Webcam Problems
For some ReliScore tests, we require that your webcam is turned on. To check whether your webcam is working properly, please follow these instructions.
Basic Checks
- Check that you are using an `https` url and not an `http` url. The webcam does not work with `http` urls.
- Turn off video in Zoom. Stop all other apps that are using the video camera
- If the system does not show you any error message related to the webcam, that means it is working, so you can just continue the test.
- If the system gives an error message like "User refused permission", then you need to re-enable permissions. Go to the bottom of this page for instructions on how to do that: Chrome, Edge.
- If you still have trouble, see the Testing your webcam link below
Testing your webcam
Visit https://test.webrtc.org
You will see a page that looks like this:
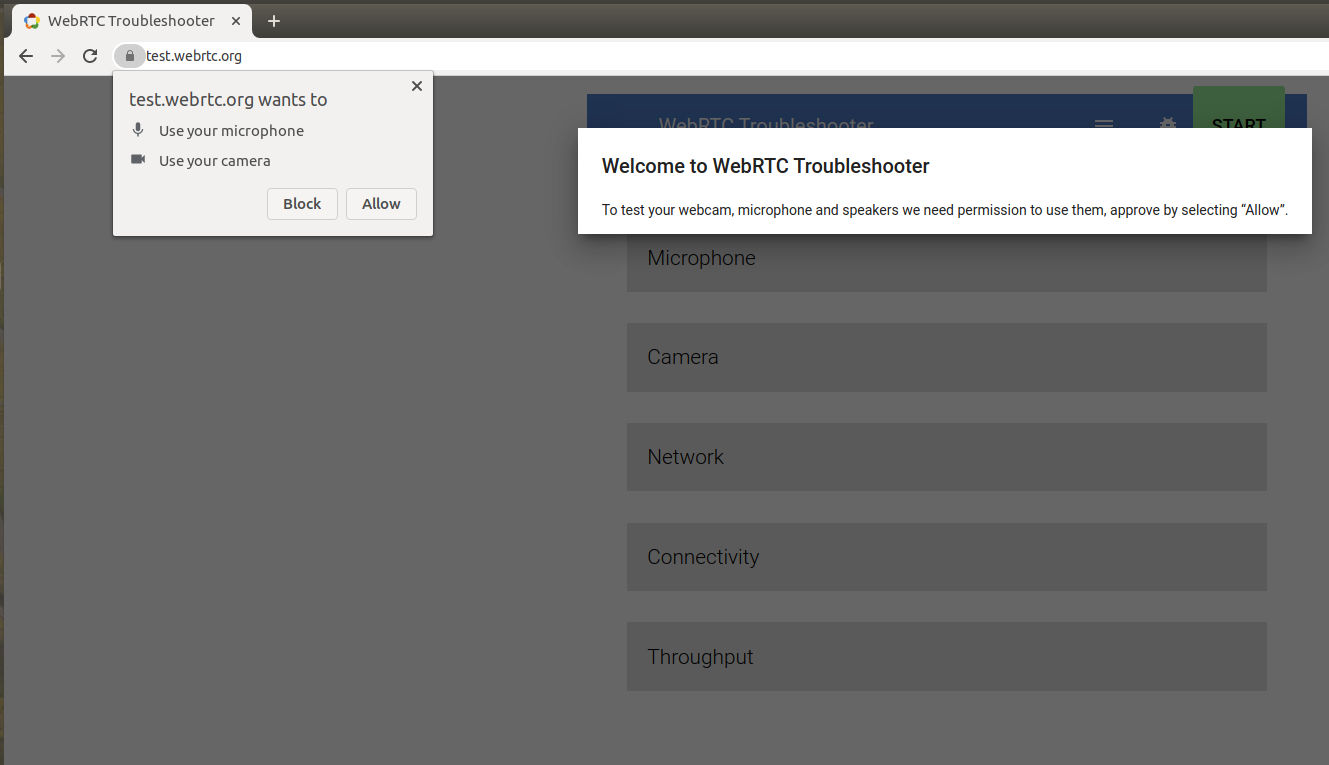
Give the site permission to use your webcam by clicking on "Allow"
After this, you'll see a screen like this
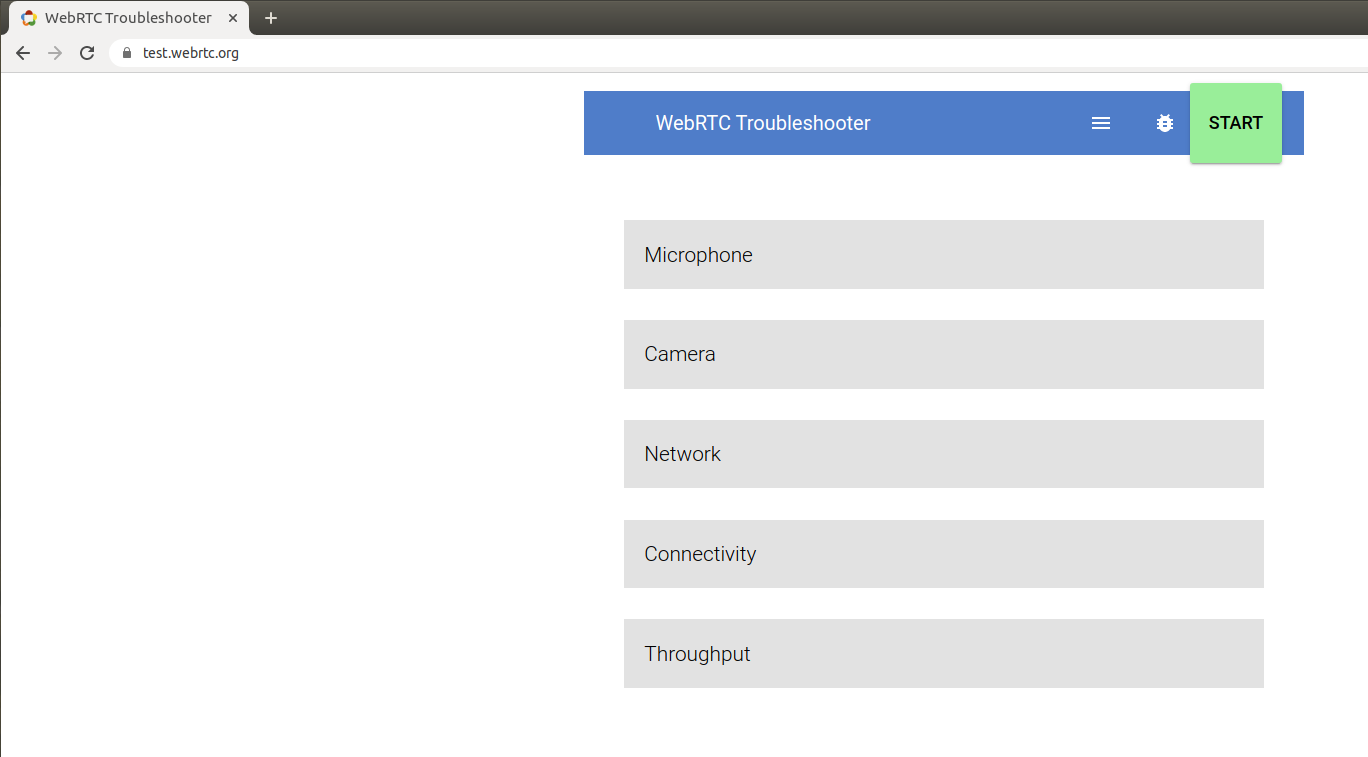
Click on "Start" to start the test
Your microphone will get tested first. If that is working you'll see a green tick mark against the microphone. After that, your camera is tested. If it is working, you'll see a green tick mark against the camera. If this happens, your webcam is working fine
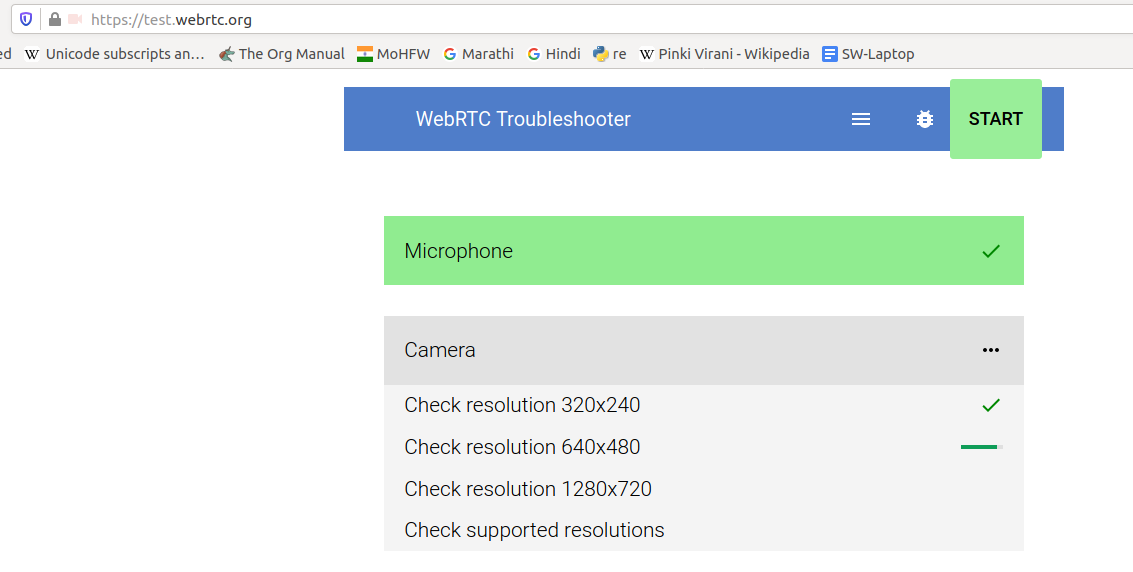
If, instead of a green tick mark, you see a red cross, there is a problem with your webcam.
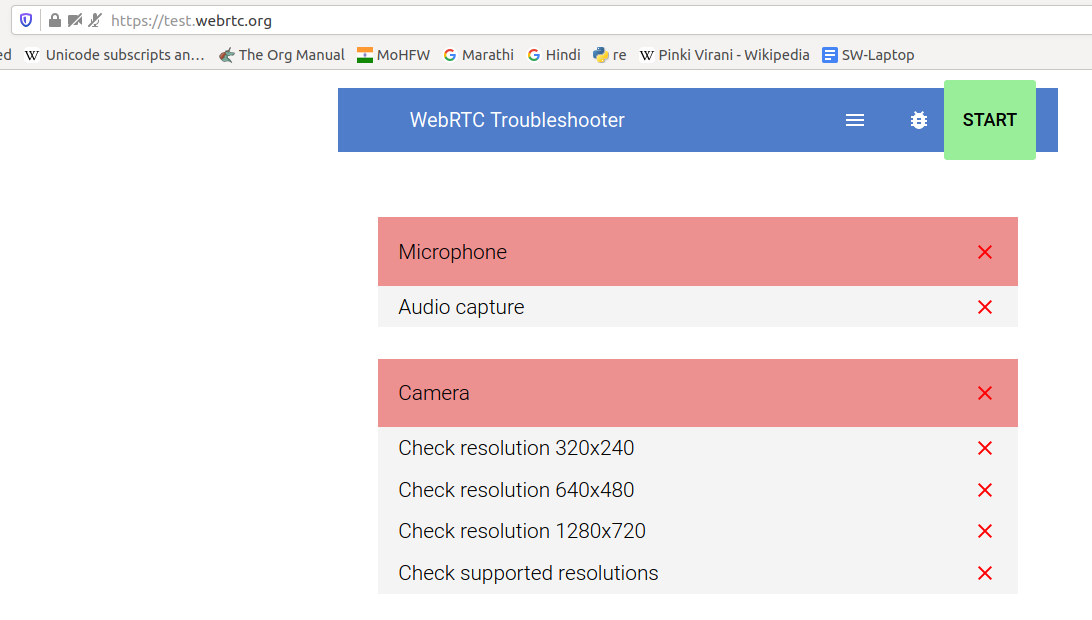
Fixing Webcam Problems
First, try visiting the same site with a different browser. You can try Chrome, Edge, or even Firefox.
Turn off all apps that are using video, including zoom
Make sure you are using `https` and not `http` in the URL.
If it still doesn't work, you will need to try this from a different device
Re-enabling webcam after disallowing
If you accidentally disallowed the webcam, follow these instructions to re-enable it
Google Chrome
- Click on the triple dot ⋮ menu that you see at the top right
- Click Settings
- On the Settings page, scroll down until you see Site Settings, and click it
- On the site settings page, find
assessments.reliscore.com. Click on that - On this page, click on "Allow" camera
Microsoft Edge
- Click on the lock icon 🔒 that you see to the left of the URL in the address bar
- Allow Camera Access
- Now refresh the page

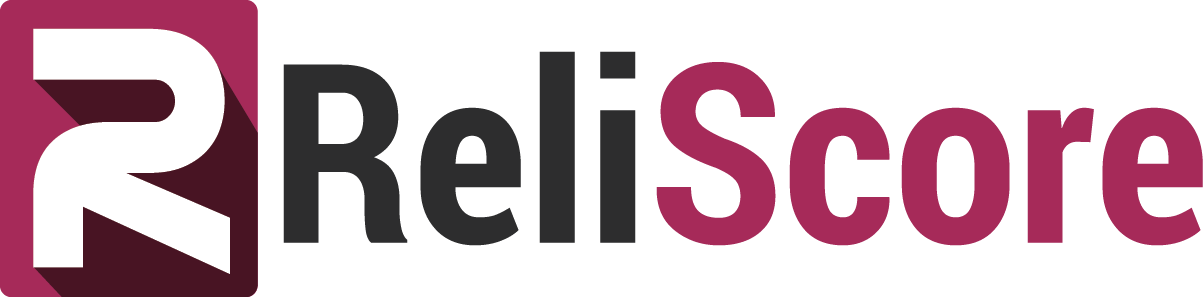
 Back To Top
Back To Top